Puppeteer

Puppeteer Browser automation and web scraping
# Puppeteer
A Model Context Protocol server that provides browser automation capabilities using Puppeteer. This server enables LLMs to interact with web pages, take screenshots, and execute JavaScript in a real browser environment.
## Components
### Tools
- **puppeteer_navigate**
- Navigate to any URL in the browser
- Inputs:
- \`url\` (string, required): URL to navigate to
- \`launchOptions\` (object, optional): PuppeteerJS LaunchOptions. Default null. If changed and not null, browser restarts. Example: \`\{ headless: true, args: ['--user-data-dir="C:/Data"'] \}\`
- \`allowDangerous\` (boolean, optional): Allow dangerous LaunchOptions that reduce security. When false, dangerous args like \`--no-sandbox\`, \`--disable-web-security\` will throw errors. Default false.
- **puppeteer_screenshot**
- Capture screenshots of the entire page or specific elements
- Inputs:
- \`name\` (string, required): Name for the screenshot
- \`selector\` (string, optional): CSS selector for element to screenshot
- \`width\` (number, optional, default: 800): Screenshot width
- \`height\` (number, optional, default: 600): Screenshot height
- **puppeteer_click**
- Click elements on the page
- Input: \`selector\` (string): CSS selector for element to click
- **puppeteer_hover**
- Hover elements on the page
- Input: \`selector\` (string): CSS selector for element to hover
- **puppeteer_fill**
- Fill out input fields
- Inputs:
- \`selector\` (string): CSS selector for input field
- \`value\` (string): Value to fill
- **puppeteer_select**
- Select an element with SELECT tag
- Inputs:
- \`selector\` (string): CSS selector for element to select
- \`value\` (string): Value to select
- **puppeteer_evaluate**
- Execute JavaScript in the browser console
- Input: \`script\` (string): JavaScript code to execute
### Resources
The server provides access to two types of resources:
1. **Console Logs** (\`console://logs\`)
- Browser console output in text format
- Includes all console messages from the browser
2. **Screenshots** (\`screenshot://\`)
- PNG images of captured screenshots
- Accessible via the screenshot name specified during capture
## Key Features
- Browser automation
- Console log monitoring
- Screenshot capabilities
- JavaScript execution
- Basic web interaction (navigation, clicking, form filling)
- Customizable Puppeteer launch options
## Configuration to use Puppeteer Server
### Usage with Claude Desktop
Here's the Claude Desktop configuration to use the Puppeter server:
### Docker
**NOTE** The docker implementation will use headless chromium, where as the NPX version will open a browser window.
\`\`\`json
\{
"mcpServers": \{
"puppeteer": \{
"command": "docker",
"args": [
"run",
"-i",
"--rm",
"--init",
"-e",
"DOCKER_CONTAINER=true",
"mcp/puppeteer"
]
\}
\}
\}
\`\`\`
### NPX
\`\`\`json
\{
"mcpServers": \{
"puppeteer": \{
"command": "npx",
"args": ["-y", "@modelcontextprotocol/server-puppeteer"]
\}
\}
\}
\`\`\`
### Usage with VS Code
For quick installation, use one of the one-click install buttons below...
[](https://insiders.vscode.dev/redirect/mcp/install?name=puppeteer&config=%7B%22command%22%3A%22npx%22%2C%22args%22%3A%5B%22-y%22%2C%22%40modelcontextprotocol%2Fserver-puppeteer%22%5D%7D) [](https://insiders.vscode.dev/redirect/mcp/install?name=puppeteer&config=%7B%22command%22%3A%22npx%22%2C%22args%22%3A%5B%22-y%22%2C%22%40modelcontextprotocol%2Fserver-puppeteer%22%5D%7D&quality=insiders)
[](https://insiders.vscode.dev/redirect/mcp/install?name=puppeteer&config=%7B%22command%22%3A%22docker%22%2C%22args%22%3A%5B%22run%22%2C%22-i%22%2C%22--rm%22%2C%22--init%22%2C%22-e%22%2C%22DOCKER_CONTAINER%3Dtrue%22%2C%22mcp%2Fpuppeteer%22%5D%7D) [](https://insiders.vscode.dev/redirect/mcp/install?name=puppeteer&config=%7B%22command%22%3A%22docker%22%2C%22args%22%3A%5B%22run%22%2C%22-i%22%2C%22--rm%22%2C%22--init%22%2C%22-e%22%2C%22DOCKER_CONTAINER%3Dtrue%22%2C%22mcp%2Fpuppeteer%22%5D%7D&quality=insiders)
For manual installation, add the following JSON block to your User Settings (JSON) file in VS Code. You can do this by pressing \`Ctrl + Shift + P\` and typing \`Preferences: Open User Settings (JSON)\`.
Optionally, you can add it to a file called \`.vscode/mcp.json\` in your workspace. This will allow you to share the configuration with others.
> Note that the \`mcp\` key is not needed in the \`.vscode/mcp.json\` file.
For NPX installation (opens a browser window):
\`\`\`json
\{
"mcp": \{
"servers": \{
"puppeteer": \{
"command": "npx",
"args": ["-y", "@modelcontextprotocol/server-puppeteer"]
\}
\}
\}
\}
\`\`\`
For Docker installation (uses headless chromium):
\`\`\`json
\{
"mcp": \{
"servers": \{
"puppeteer": \{
"command": "docker",
"args": [
"run",
"-i",
"--rm",
"--init",
"-e",
"DOCKER_CONTAINER=true",
"mcp/puppeteer"
]
\}
\}
\}
\}
\`\`\`
### Launch Options
You can customize Puppeteer's browser behavior in two ways:
1. **Environment Variable**: Set \`PUPPETEER_LAUNCH_OPTIONS\` with a JSON-encoded string in the MCP configuration's \`env\` parameter:
\`\`\`json
\{
"mcpServers": \{
"mcp-puppeteer": \{
"command": "npx",
"args": ["-y", "@modelcontextprotocol/server-puppeteer"],
"env": \{
"PUPPETEER_LAUNCH_OPTIONS": "\{ \"headless\": false, \"executablePath\": \"C:/Program Files/Google/Chrome/Application/chrome.exe\", \"args\": [] \}",
"ALLOW_DANGEROUS": "true"
\}
\}
\}
\}
\`\`\`
2. **Tool Call Arguments**: Pass \`launchOptions\` and \`allowDangerous\` parameters to the \`puppeteer_navigate\` tool:
\`\`\`json
\{
"url": "https://example.com",
"launchOptions": \{
"headless": false,
"defaultViewport": \{ "width": 1280, "height": 720 \}
\}
\}
\`\`\`
## Build
Docker build:
\`\`\`bash
docker build -t mcp/puppeteer -f src/puppeteer/Dockerfile .
\`\`\`
## License
This MCP server is licensed under the MIT License. This means you are free to use, modify, and distribute the software, subject to the terms and conditions of the MIT License. For more details, please see the LICENSE file in the project repository.
Prompts
Reviews
Tags
-
Puppeteer's browser automation and web scraping feature is extremely helpful for LLM to interact with web pages browsers. And it's extremely useful for developing autonomous Mobile Use or Laptop Use AI Agents, especially the features of taking screenshots, and execute JavaScript.
Write Your Review
Detailed Ratings
Name
Size
Type
Download
Last Modified
-1
-
Community
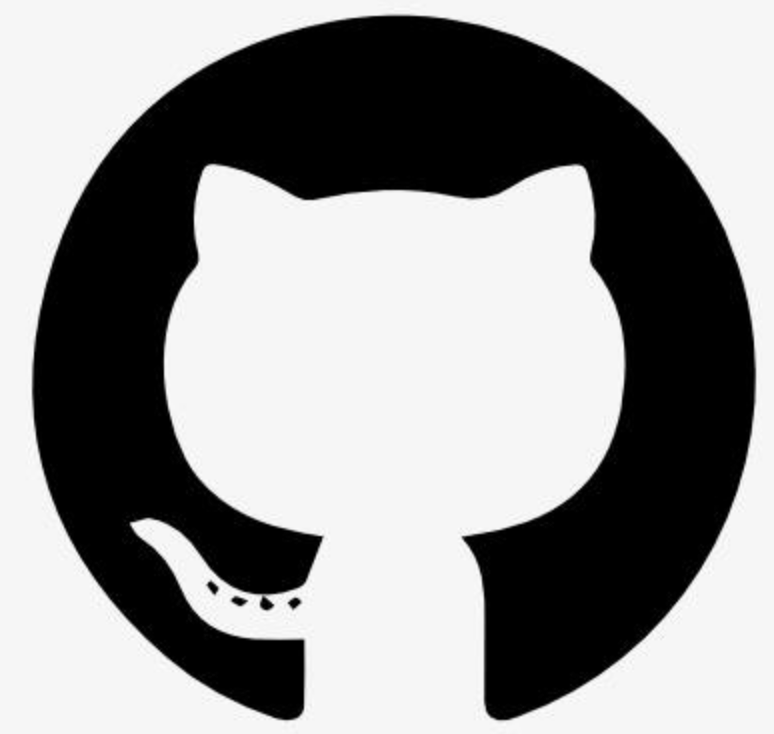


Reply